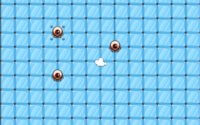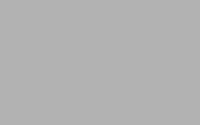Как создать инвентарь в Unity 5 при помощи UI
В этом уроке мы разберем как создать инвентарь для RPG игр (или их подобрых) с выбором предмета в Unity 5 при помощи UI. Если вы не знаете, как взаимодействовать с UI, или как сделать его масштабируемым, то рекомендую посмотреть прошлый урок на эту тему.
Итак, изначально, создадим класс нашего предмета, который будет лежать в инвентаре и который будет хранить данные для выгрузки:
public class InventoryItem {
//Код предмета
public int Id;
//Его имя (его можно изменять, давать оружиям
//имена, так как все расчеты будут производится
//относительно Id предмета
public string Name;
//Создадим конструктор для создания предметов
public InventoryItem(int id,string name)
{
Id = id;
Name = name;
}
}
После этого необходимо создать слот, который будет хранить в себе предмет, количество которых будет определять вместимость вашего рюкзака. К нему можно навешивать много всего, например, можно его сделать закрытым или открытым, добавить ему разные свойства, которые будут отображаться в инвентаре.
public class InventorySlot {
//ссылка на предмет
public InventoryItem Item;
//конструктор для создания пустого слота
public InventorySlot()
{
}
//конструктор для создания слота с предметом
public InventorySlot(InventoryItem item)
{
Item = item;
}
}
После реализации наших двух классов необходимо сделать UI для отображения наших предметов. Создадим Canvas, который назовем InventoryCanvas и сразу выставим настройки масштаба, чтобы наш UI не сместился потом. В нем создадим ScrollView и назовем его InventoryHolder.
Теперь нужно разобраться со всеми свойствами ScrollView и его компонента ScrollRect. ScrollRect имеет в себе такие свойства:
Content - Просматриваемый элемент, который можно листать/перемещать
Horizontal - Разрешено ли перемещение по горизонтали, выключим его
Vertical - Разрешено ли перемещение по вертикали
Movement Type - Тип перемещения, имеет в себе 3 вида: Elastic(Работает по типу резинки, может оттягиваться, вылезая за границей Content и возвращаться в исходное положение со скоростью, зависящей от параметра Elasticity),Unrestricted(передвижение Content не ограничивается, можно выходить далеко за пределы),Clamped(передвижение не может выйти за пределы контейнера)
Inertia - Инерция, скорость которой зависит от DecelerationRate
Scroll Sensitivty - Чувствительность к колесику мыши и движениям тачпада
Viewport - Объект, который содержит в себе просматриваемые элементы
Horizontal/Vertical scrollbar - ссылки на скроллбары, visibility отвечает за показ. Для Horizontal установим Visibility в значение Auto Hide, а для Vertical в Pernament, тогда у нас будет всегда активен вертикальный скроллбар, а горизонтальный будет всегда скрыт.
На этом мы разбрались с необходимыми нам свойствами ScrollView и продолжим создание инвентаря. Для этого нам необходимо добавить на объект Content новый компонент GridLayoutGroup. GridLayoutGroup сам распределяет объекты внутри себя, выставляя им нужный размер и сортируя внутри объекта.
GridLayoutGroup имеет такие свойства:
Padding - Выставляет, на каком расстоянии от краёв начнут распологаться элементы
Cell Size - Размер ячейки
Spacing - Размер пробела между ячейками (Я выставил эти настройки так, чтобы помещалось 4 ячейки на одной полосе)
Start Corner - С какой позиции у нас будут идти ячейки (если создать три ячейки и поменять на Upper Right, то они будут нумероваться справа налево)
Start Axis - по какой оси будут добавляться элементы
Child Alignment - откуда начинает добавлять элементы
Constrait - Выставляет настройки по количеству объектов в строке/столбце
Выствив нужные настройки в GridLayoutGroup создадим префаб нашего контейнера для предмета и сохраним его в папке Resources/Prefub с названием InventoryCell. Пусть это будет обычный Button. В итоге при добавлении можества наших контейнеров вид будет таким:
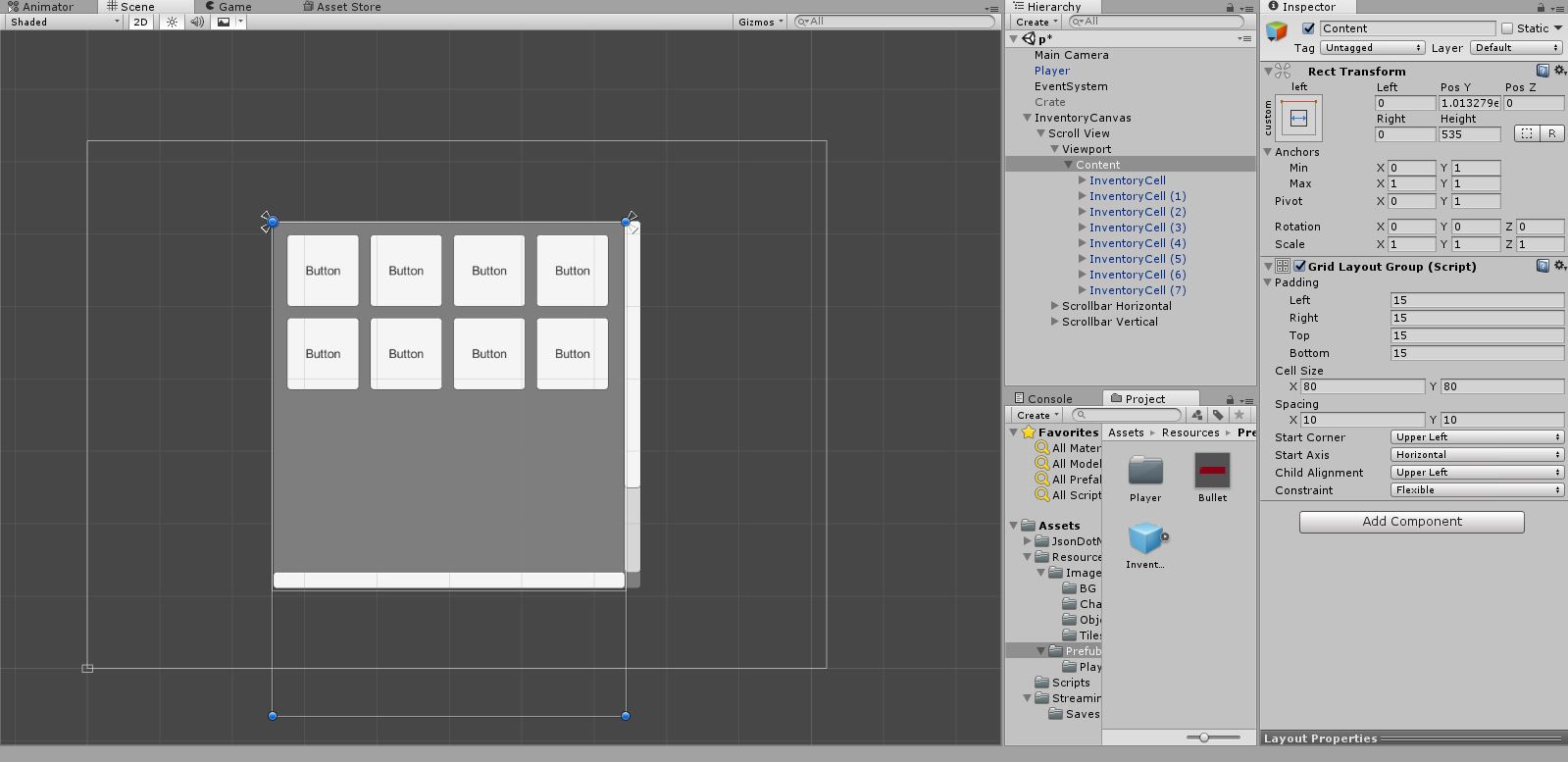
Теперь необходимо создать скрипт, который бы связал наши данные и отображал их. Создадим новый скрипт ViewContoller, который повесим на InventoryCanvas:
public class ViewController : MonoBehaviour {
public List Inventory;
public Transform InventoryContent;
void Start()
{
Inventory = new List();
//Добавим 20 слотов в наш инвентарь
for (int i = 0; i < 20; i++)
{
Inventory.Add(new InventorySlot());
}
//добавим несколько предметов
Inventory[0].Item = new InventoryItem(0, "Bow");
Inventory[1].Item = new InventoryItem(1, "Sword");
Inventory[2].Item = new InventoryItem(2, "Pike");
//И загрузим их
UpdateAll();
}
void UpdateAll()
{
//Если инвентарь больше или меньше текущих слотов
if (Inventory.Count!=InventoryContent.childCount)
{
for (int i = InventoryContent.childCount - (InventoryContent.childCount-Inventory.Count); i < InventoryContent.childCount; i++)
{//Удаляем лишние элементы
Destroy(InventoryContent.GetChild(i).gameObject);
}
for (int i = Inventory.Count - (Inventory.Count - InventoryContent.childCount); i < Inventory.Count; i++)
{//Добавляем, если нехватает
Instantiate(Resources.Load("Prefub/InventoryCell"),InventoryContent);
}
}
//Выставляем размер для нашего Content, чтоб он соответствовал кол-ву ячеек
//(Mathf.Floor(Inventory.Count / 4)*90+30) это высота, вычисления тут могут меняться
//в зависимости от требований вашего инвентаря
InventoryContent.GetComponent().sizeDelta = new Vector2(InventoryContent.GetComponent().sizeDelta.x,Mathf.Floor(Inventory.Count / 4)*90+30);
for (int i = 0; i < InventoryContent.childCount; i++)
{
//удаляем предыдующие методы на кнопке
InventoryContent.GetChild(i).GetComponent<button>().onClick.RemoveAllListeners();
//Создаем новую переменную (иначе все кнопки примут финальное значение i)
int id = new int();
//запоминаем текущую i
id = i;
//Вызываем метод выбора предмета с текущей i
InventoryContent.GetChild(i).GetComponent<button>().onClick.AddListener(delegate () { SelectItem(id); });
}
}
void SelectItem(int SlotId)
{
//Проверяем, не пуст ли слот и выводим
//информацию о нем
if (Inventory[SlotId].Item!=null)
Debug.Log(Inventory[SlotId].Item.Name);
else
Debug.Log("EmptyItem");
}
}
Не забудте связать InventoryContent с Content в InventoryHolder. Теперь при запуске мы будем выгружать данные о наших предметах и выводить их на экран, а при нажатии производить действия с данной ячейкой. Это будет выглядеть так:
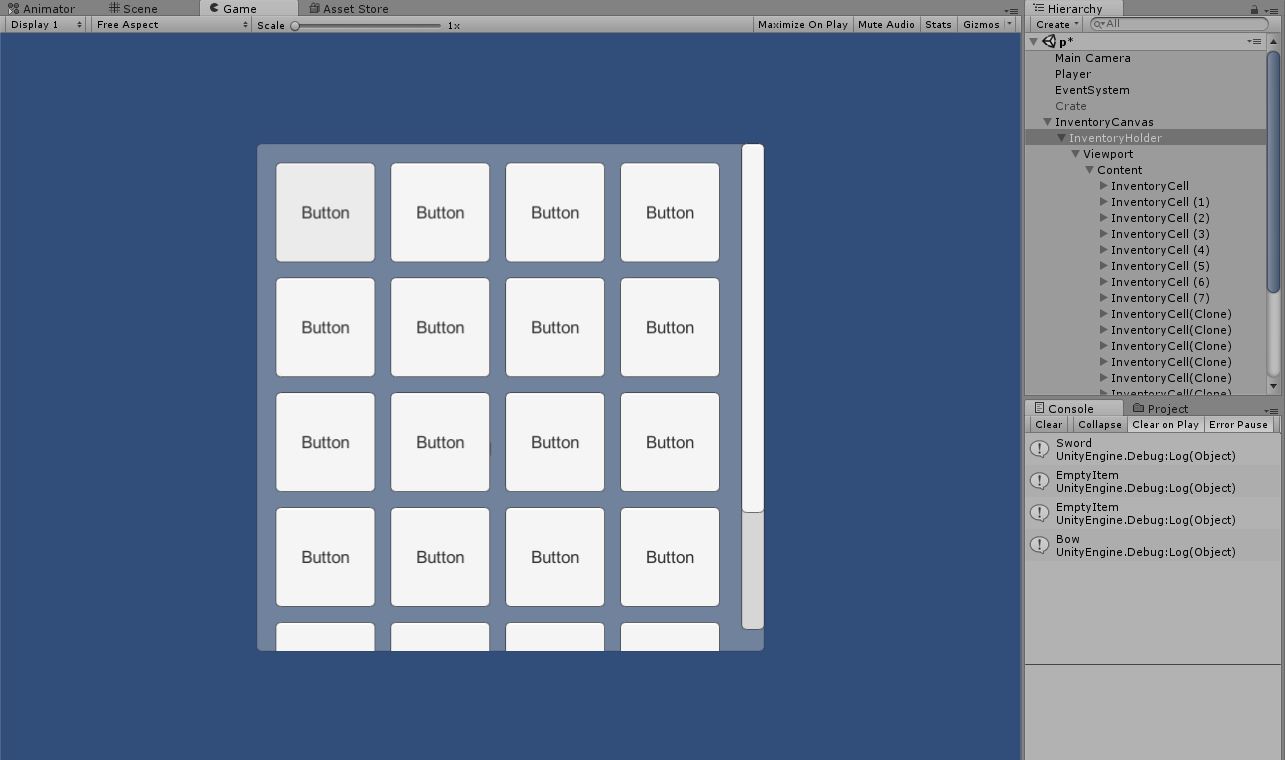
В итоге данного урока мы создали инвентарь в Unity 5 при помощи UI с выбором предмета. Данный инвентарь можно доделывать. Можно, например, сделать перемещение предметов между слотами, так же, такой инвентарь можно сохранять, а если вы этого не умеете делать, можете посмотреть мой предыдущий урок.


 (7 оценок, среднее: 3,29 из 5)
(7 оценок, среднее: 3,29 из 5)